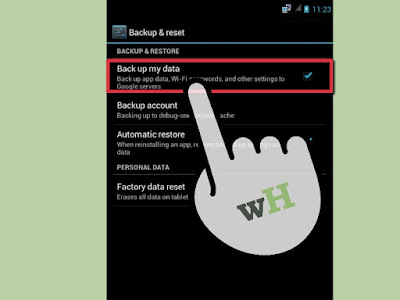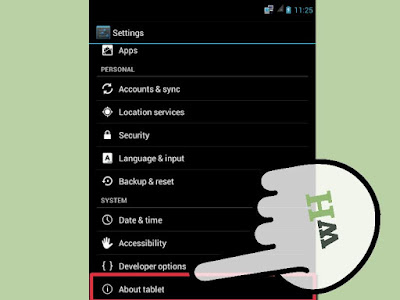In this follow up to Replace the Retiring Windows XP with Linux we're going learn the easiest and most foolproof way to install and run Xubuntu Linux 12.04 LTS on your old Windows XP computer. The only requirements are that your old computer has USB ports, and that it supports booting from a USB stick. If your computer is too old for USB, then it's pretty darned old and you really need to think about getting a newer one.
There are but four steps: one, go to OSDisc.com and order Xubuntu Linux on a 32-gigabyte USB stick. Then insert the USB stick into your computer, boot up, and start playing with Linux. It is self-contained and doesn't change anything on your computer. You can create and save files on the USB stick, install and remove Linux software, and it's completely portable so you can plug it in and use it anywhere. If you ever get bored with Xubuntu you can delete it and use your USB stick for something else.
Booting to a USB Stick
Ideally your computer is already configured to boot from removable media like USB sticks, CD/DVDs, and even floppy disks if it's old enough. Boot devices are listed in order in your computer's BIOS (basic input/output system), for example CD/DVD, USB, and then hard drive. Your computer BIOS is a little program installed in a microchip on your motherboard, and it performs the initial startup before handing off to your operating system. The BIOS goes down this list of boot devices until it finds one that is present, and then uses that.
Figure 1: Press Del to enter the BIOS.
Watch the boot messages that appear when you first start up your PC and they will tell you how to enter your BIOS, like in figure 1. Then you can see how startup devices are configured. There is no standard way to do this, so you'll need to press the F1, F2, F11, or Del key to get into your BIOS settings, or possibly even something else; but don't worry, the startup messages will tell you. Then explore your BIOS settings until you see where to configure the boot device priority (figure 2).
Figure 2: Setting the boot device order in the BIOS.
Don't worry if your screens don't look exactly like my examples, because they're all a little different. Save your changes, if any, and exit, and when your system re-starts it should boot to your Xubuntu stick. The first screen has two choices: Try Xubuntu and Install Xubuntu.
Figure 3: Try Xubuntu.
Click "Try Xubuntu" to run it from the USB stick. When it's finished booting you'll see something like figure four.
Figure 4: Your new Xubuntu desktop.
Xubuntu recognizes any other installed operating systems, like Windows and system recovery partitions, and there will be icons for them on your Xubuntu desktop. If you have a recovery partition leave it alone. You can click on the Windows partitions to see your files.
Click the little mouse at the top left to see your application menu (figure 5).
Figure 5: The application menu.
Hover your cursor at the bottom to see your Xubuntu dock (figure 6). This auto-hides itself when you move the cursor away. If you want it to always be visible, right-click anywhere on the dock, then left-click Panel > Panel Preferences and uncheck "automatically show and hide the panel."
Figure 6: Make the dock always visible.
Now that you're up and running, you're ready to look at some documentation and learn how to run your nice Linux system. Linux uses right-click menus a lot, so remember this while you're exploring Xubuntu. Visit Xubuntu.org/help for how to's and other help resources.
Take your time and be patient. There is no such thing as a dead-easy, no-knowledge-required personal computer. It doesn't matter what computer you use, whether it's Microsoft, Apple, Android, Chromebook, Linux, or anything else. They all require knowledge and study. You should know basic computer terminology and components, and basic networking concepts. We still need keyboards, and there are lots of free typing tutors if you need a tune-up. There are zillions of great YouTube videos and online how to articles, and all kinds of books, and maybe some classes in your community. Linux and the free/open source software world offer a vast wealth of high-quality software for free. We've had affordable, sophisticated personal computers for over 30 years, and there is a world of knowledge literally at our fingertips. It's not hard once you move past "I can't do this."
About Xubuntu
I chose Xubuntu because it is part of the excellent and popular Ubuntu family of Linux distributions. The 12.04 LTS (long-term support) release, codename Precise Pangolin, receives updates and security fixes until April 2017. The interim releases are supported only for 9-18 months. It's nice and lightweight for older computers, and it has a good straightforward user interface. The Ubuntu installer is the easiest and most streamlined of any distro, and Ubuntu updates and upgrades are reliable. Ubuntu is popular and has the backing of its parent company Canonical, so it's not likely to disappear anytime soon. Xubuntu doesn't look much like Windows XP, but it has the same basic layout: an applications menu, and a panel that shows notifications and open apps. You can find everything with just a little bit of poking around and clicking stuff.
I know, my fellow Linux fans, I know, what about Linux Mint? Mint is a wonderful distro. And so is Mageia, and Fedora, and PCLinuxOS, and openSUSE, and Bohdi, and so many more. Linux is a feast of riches. OSDisc.com offers many Linux distros on USB sticks, so feel free to go nuts and use whatever one you want